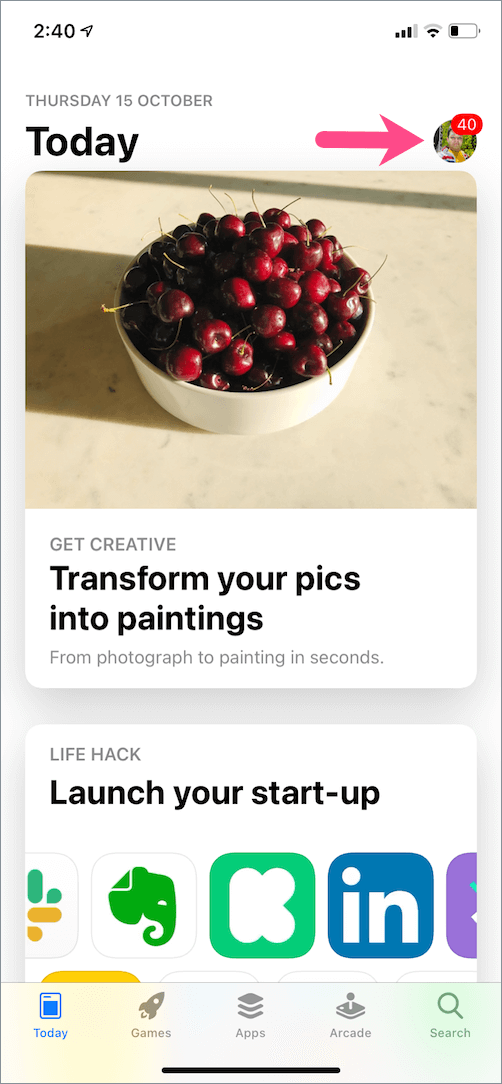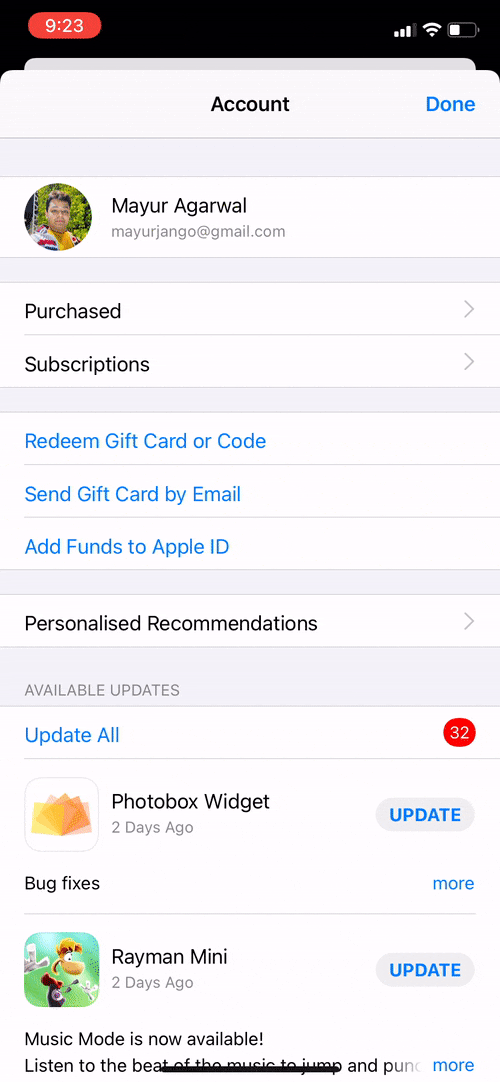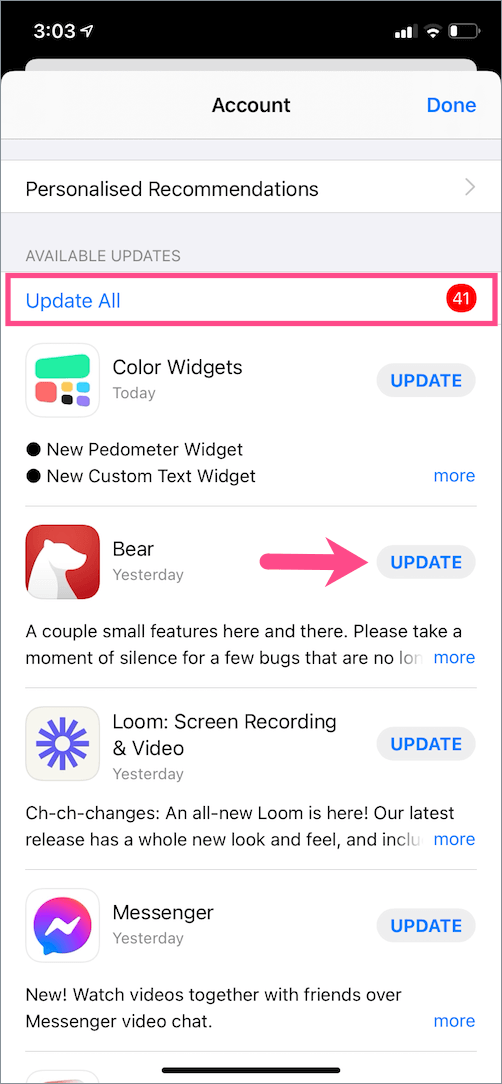如果您是 iOS 新手或刚刚加入 iPhone 潮流,那么在尝试更新应用程序时您可能会感到迷茫。这主要是因为在 iOS 14 和 iOS 15 中手动更新应用程序的界面无法直接访问,并且可能有点难以找到。同时,如果您来自 iOS 13,那么您必须非常清楚在 iPhone 或 iPad 上更新应用程序的步骤。
对于那些不知道的人,从 iOS 13 的 Beta 版开始,Apple 对 App Store 的界面进行了细微的更改。与 iOS 12 和以前版本的 iOS 不同,您现在不会在底部栏中找到“更新”选项卡应用商店。在 iOS 13、iOS 14 和 iOS 15 中,更新选项卡已替换为新的“Arcade”选项卡。 Apple Arcade 是 Apple 提供的视频游戏订阅服务。
不用担心!手动更新特定或所有应用程序的选项仍然存在于 iOS 14 和 iOS 15 中。Apple 刚刚更改了其位置,iOS 用户现在可以从 App Store 内的帐户部分更新他们的应用程序。让我们看看如何。
如何在运行 iOS 14 和 iOS 15 的 iPhone 上更新应用程序
按照以下步骤更新运行 iOS 15、iOS 14 和 iOS 13 的 iPhone 和 iPad 上的应用程序。
- 前往应用商店。
- 点按右上角的个人资料图片。
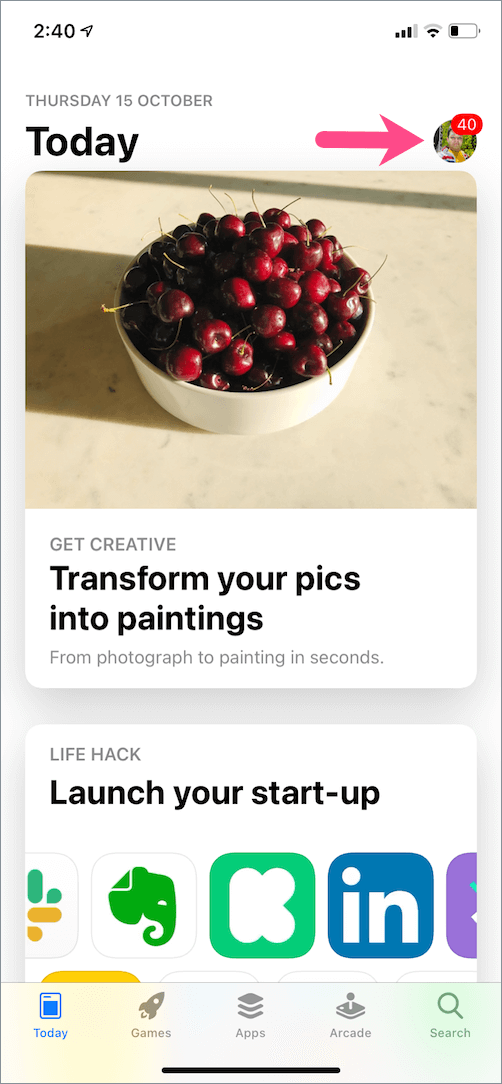
- 下拉以刷新页面以查看具有最新更新的应用程序。不幸的是,您必须经常这样做才能找到所有具有最新更新的应用程序。
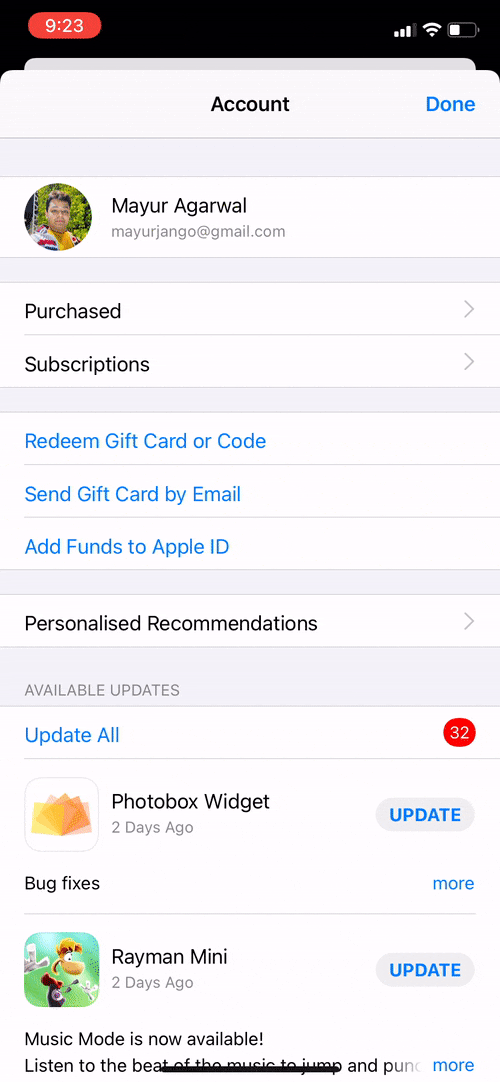
- 向下滚动以查看具有可用更新的应用程序。
- 点击“全部更新”以一次更新所有应用程序。或者,点击应用程序旁边的“更新”按钮以仅更新特定应用程序。
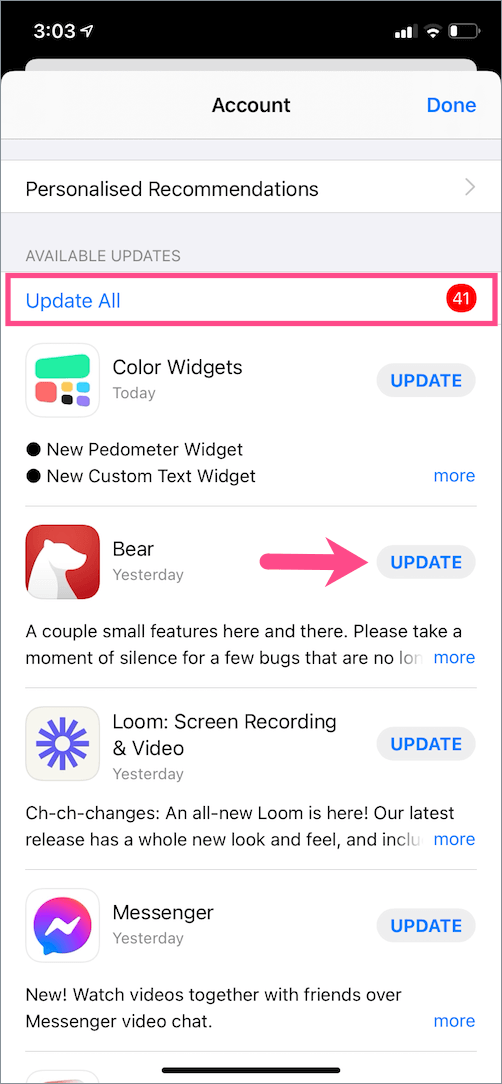
以类似的方式,您可以在 iPhone SE 2 上更新应用程序。
要查看最近更新的应用程序,请向下滚动到“帐户”部分的底部。

还请阅读: 如何在 iPhone 上关闭双击屏幕截图
在 iOS 14 和 iOS 15 上查找应用更新的另一种方法
这是查找 iOS 14 和 iOS 15 上所有应用程序的可用更新列表的更快方法
简单地 点击并按住 主屏幕或应用程序库上的 App Store 图标。然后点击“更新”。您将被直接带到更新部分,您可以在其中按照上述步骤更新您喜欢的应用程序。

有趣的是,App Store 图标会显示一个通知徽章,显示待处理的应用程序更新计数。这提醒用户需要更新一定数量的已安装应用程序。
如何在 iOS 14/iOS 15 中启用自动应用更新
话虽如此,您还可以在 iOS 14 中为应用程序启用自动更新。如果您希望自动更新所有应用程序,这将派上用场。

为此, 前往“设置”>“App Store”。在自动下载下,打开“应用更新”的开关。
另请阅读:如何绕过 iOS 14 中的快捷方式应用程序
标签: App StoreAppsiOS 13iOS 14iOS 15iPadiPhone