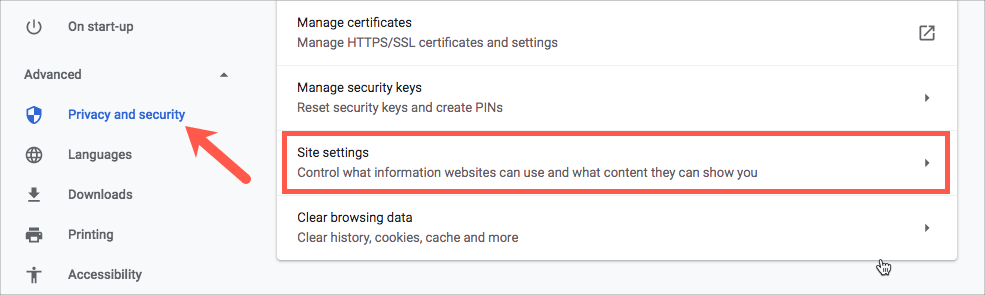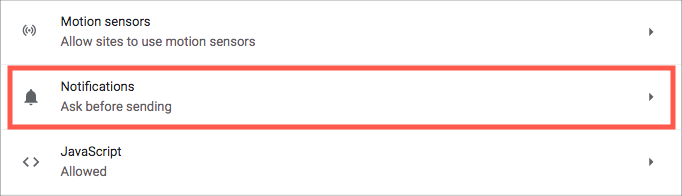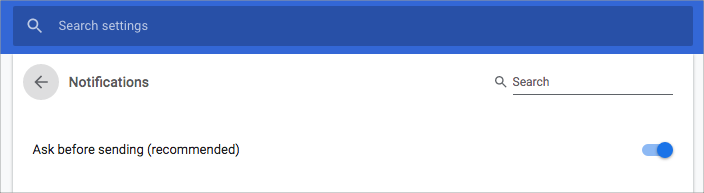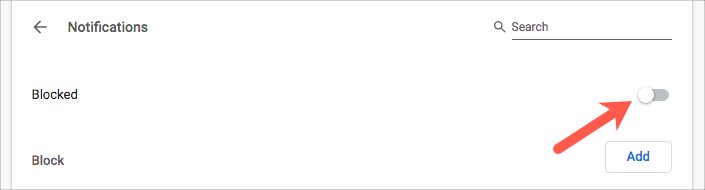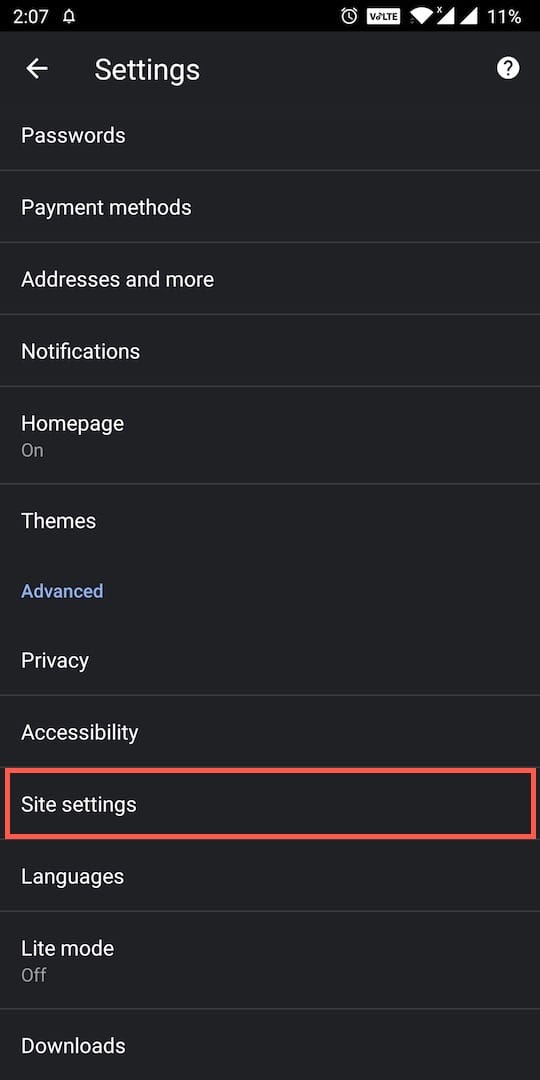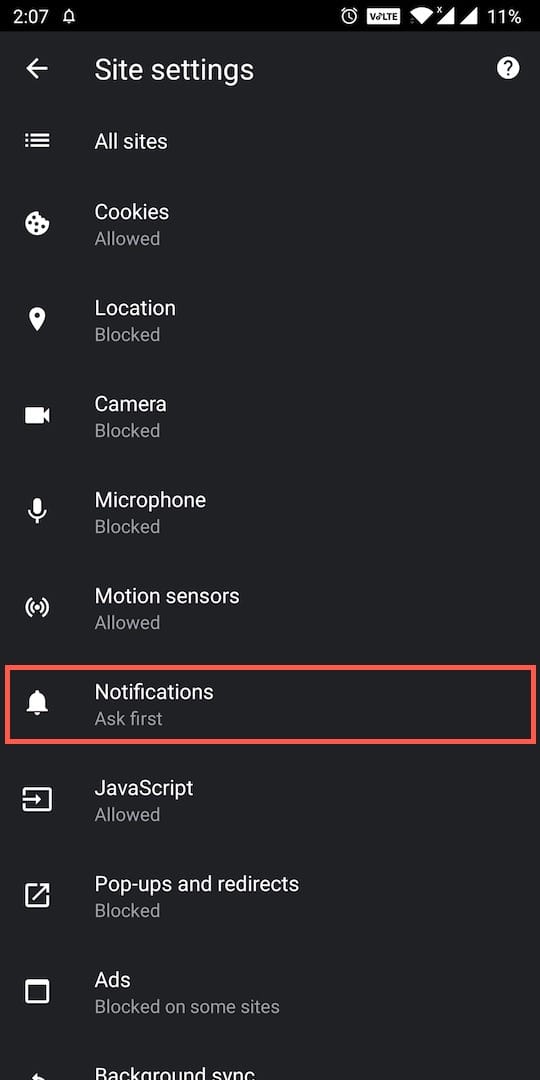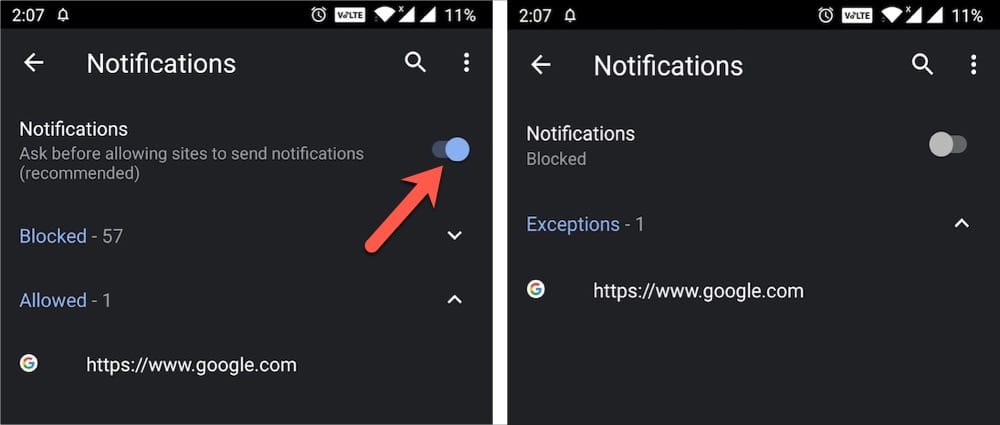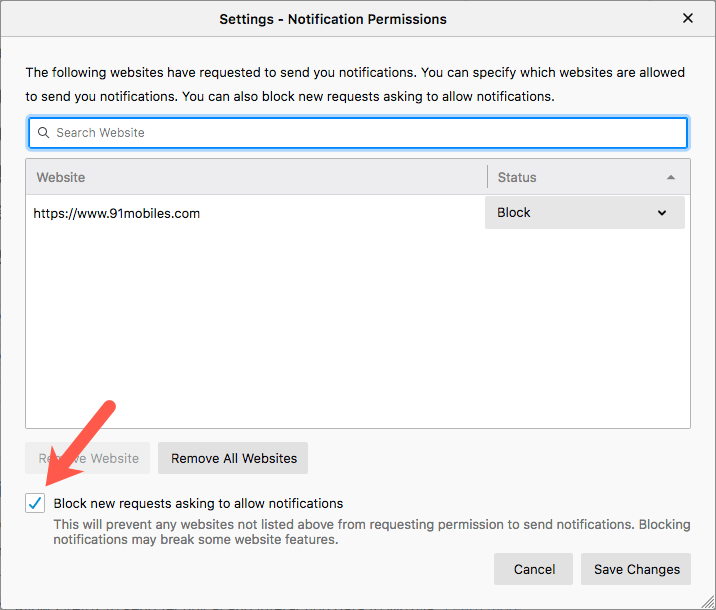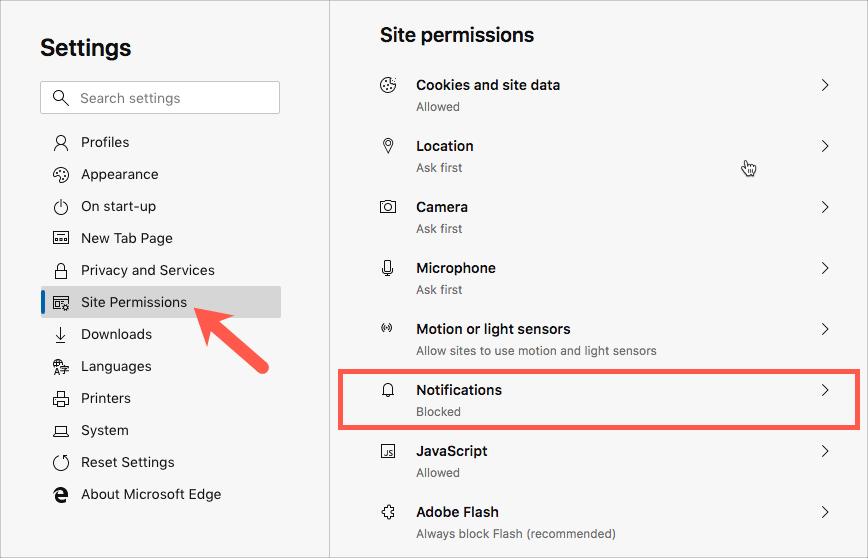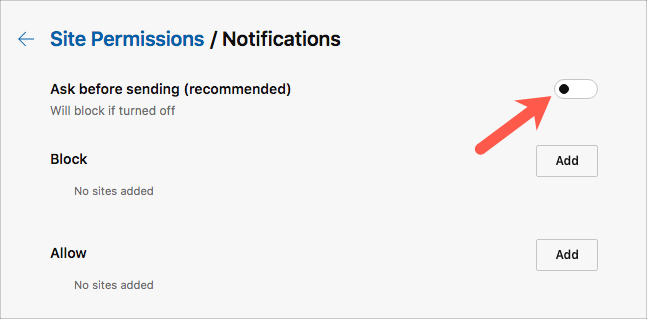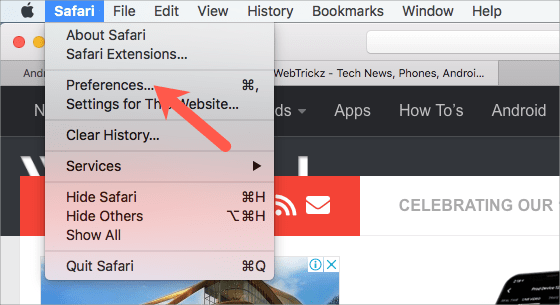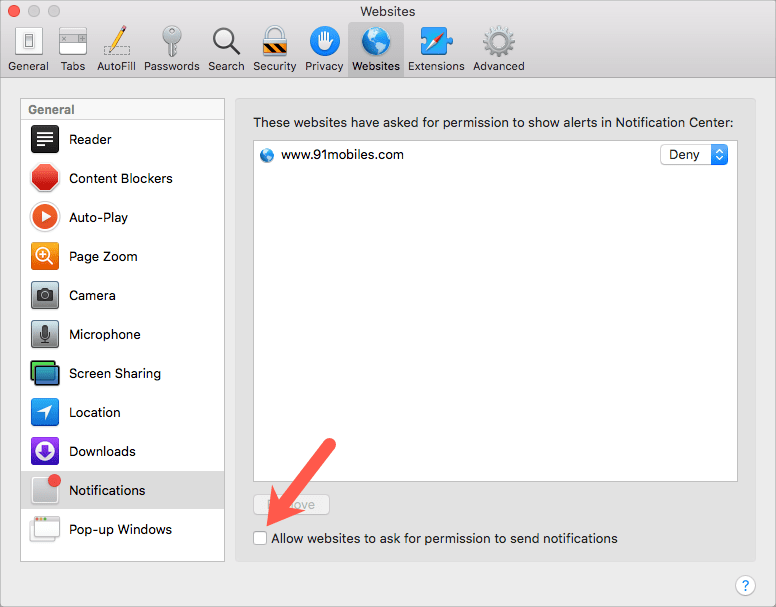浏览时,您一定遇到过提示您显示通知的网站。无论您使用哪种浏览器,这些通知提示肯定会很烦人,因为它们经常出现。尽管始终可以允许或阻止网站发送推送通知。但是,下次您访问具有此类集成的任何其他站点时,推送通知提示仍会出现。也就是说,在 Chrome 上以隐身模式浏览时,您不会收到通知。
如果通知请求严重打扰您,那么您可以阻止任何网站请求显示通知的权限。是的,您只需关闭在所有现代浏览器中都能找到的特定设置即可完成此操作。您很可能不知道这个很棒的功能,因为它隐藏在浏览器设置的深处。
如何在浏览器中停止“显示通知”提示
事不宜迟,请按照分步说明阻止网站要求发送通知。我们已经包含了适用于 Chrome、Firefox、Microsoft Edge (Chromium) 和 Safari 的步骤。
在 Chrome 中(在桌面上)
- 单击右上角的菜单按钮(三点状图标),然后选择“设置”。
- 在左侧边栏中,转到高级 > 隐私和安全,然后单击“站点设置”。
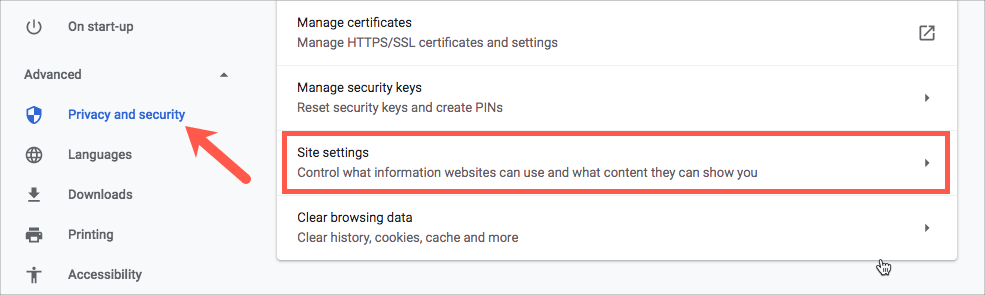
- 在权限下,单击“通知”选项卡。
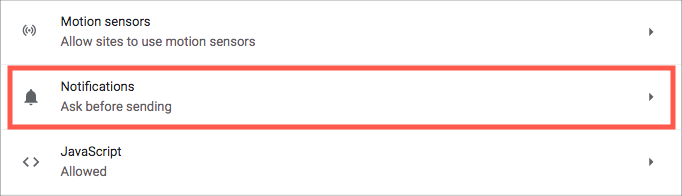
- 关闭“发送前询问(推荐)”旁边的切换按钮。
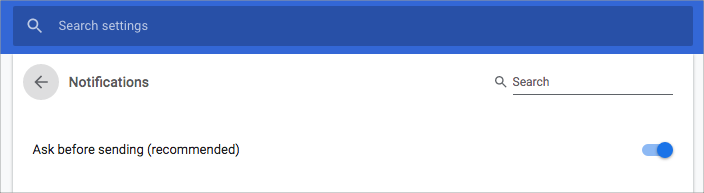
- 禁用设置后,您将看到“已阻止”。
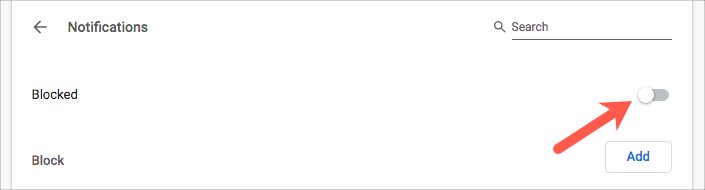
小费:您可以将 Gmail 和 Twitter 等特定网站列入白名单,以便您仍然可以接收来自它们的通知。为此,请单击同一屏幕上“允许”旁边的“添加”按钮。输入要列入白名单的站点的 URL,然后单击“添加”。

值得注意的是,任何列在 允许 部分将继续向您发送通知,无论默认设置如何。如果您想从白名单站点中阻止或删除站点,请单击它们旁边的三点状菜单并选择所需的选项。
在 Android 版 Chrome 中
- 打开 Chrome 并点击右上角的三个点。
- 选择“设置”,然后转到“高级”下的“站点设置”。
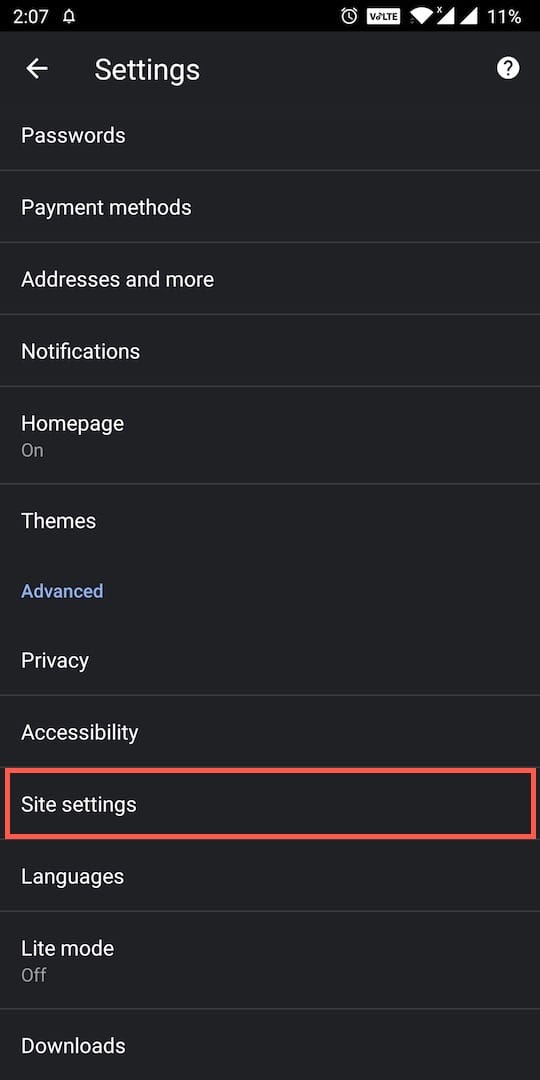
- 点击“通知”选项。
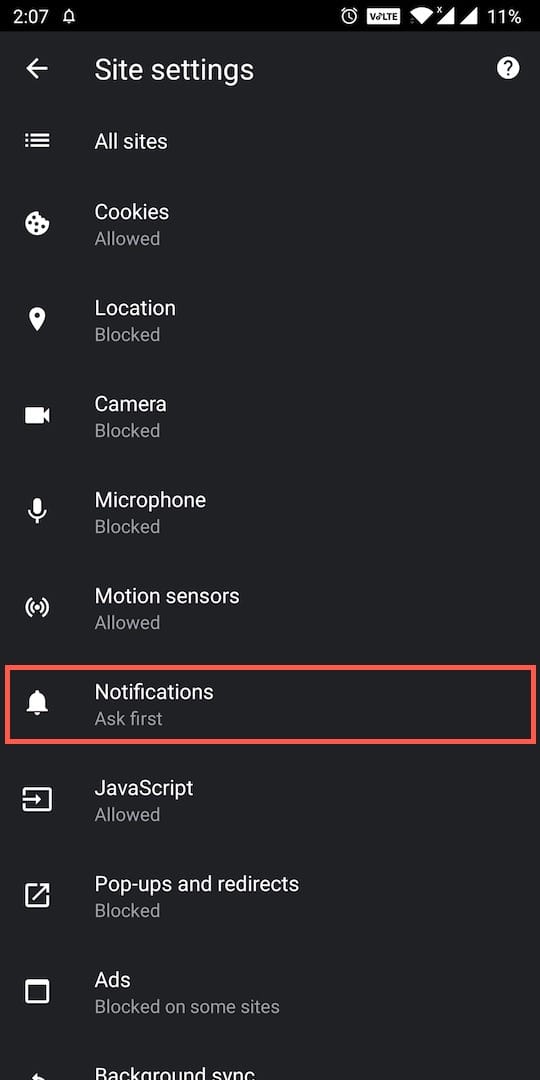
- 关闭“通知 - 在允许网站发送通知之前询问”旁边的开关。然后它应该显示为“已阻止”。
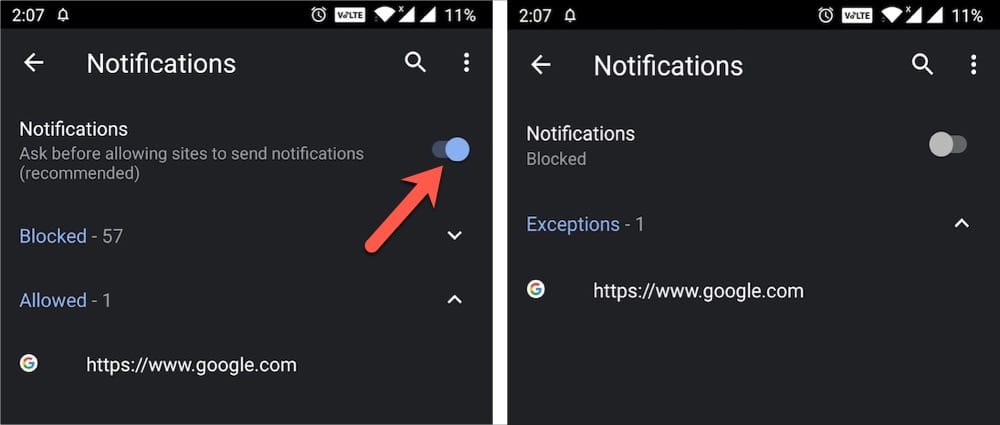
还请阅读: 如何在 Android 上关闭 Google 新闻提醒
在火狐浏览器中

自 Firefox 59 发布以来,Mozilla 也添加了这个急需的设置。与 Chrome 类似,您可以允许某些网站向您发送通知,同时阻止要求发送通知的新请求。以下是如何在 Firefox 中默认阻止通知请求。
- 单击右上角的菜单(汉堡包图标)并选择“内容阻止”。

- 向下滚动到权限类别。
- 单击“通知”旁边显示的“设置”按钮。

- 选中“阻止要求允许通知的新请求”旁边的框,然后点击“保存更改”。
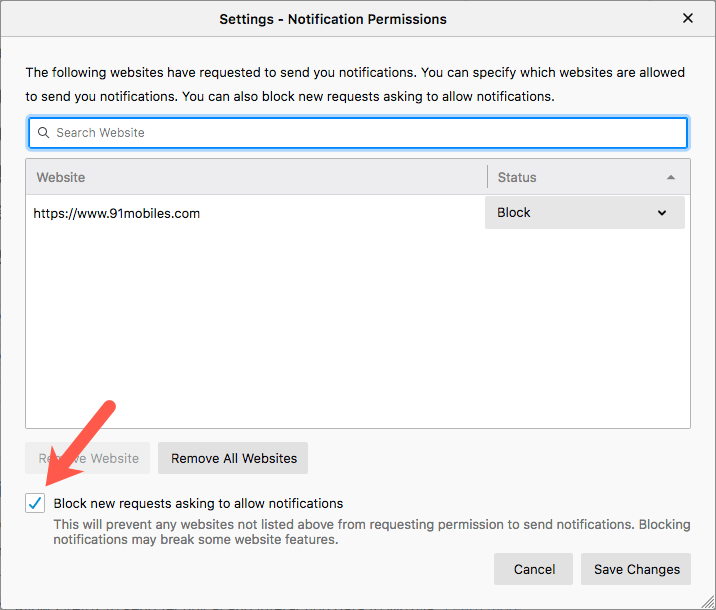
如果您已经允许任何网站显示通知,您可以将它们从列表中删除。为此,请选择所需的网站,然后单击“删除网站”或“删除所有网站”。
在 Microsoft Edge(基于 Chromium)中
- 单击右上角的 3 个水平点并打开“设置”。
- 从左侧窗格中选择“站点权限”,然后转到“通知”。
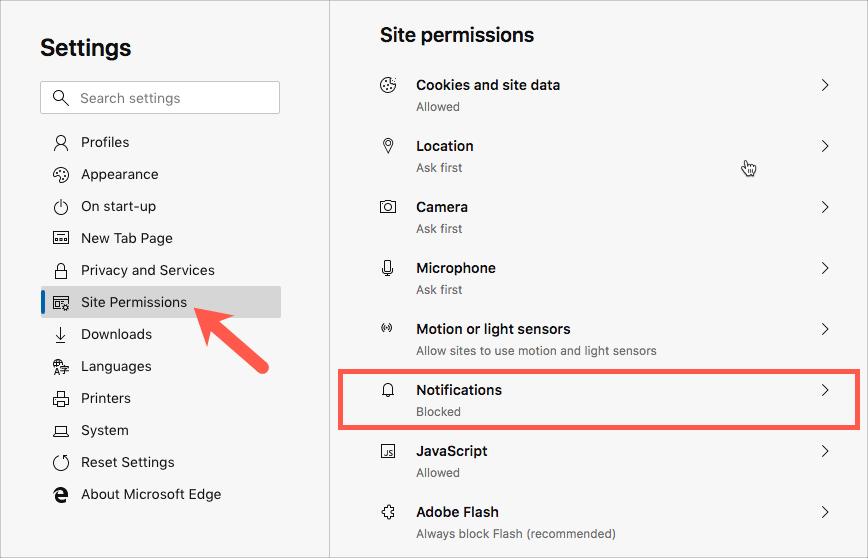
- 禁用“发送前询问(推荐)”旁边的滑块。这样做会将切换按钮颜色从蓝色变为白色。
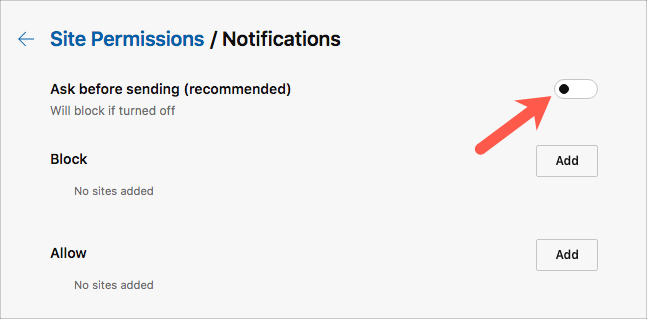
就像 Chrome 一样,您可以将自己喜欢的网站添加到 Edge 的允许列表中,例如将它们列入白名单。
在 macOS 上的 Safari 中
- 从顶部的菜单栏中导航到 Safari > 首选项。
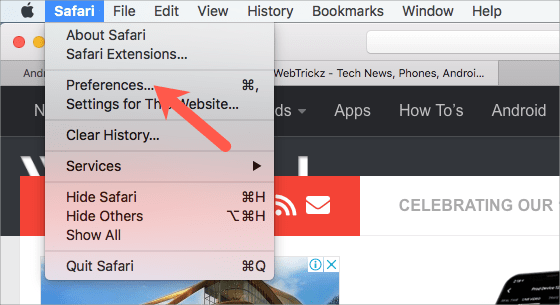
- 单击“网站”,然后单击左侧栏中的“通知”。
- 取消选中“允许网站请求发送通知的权限”框。
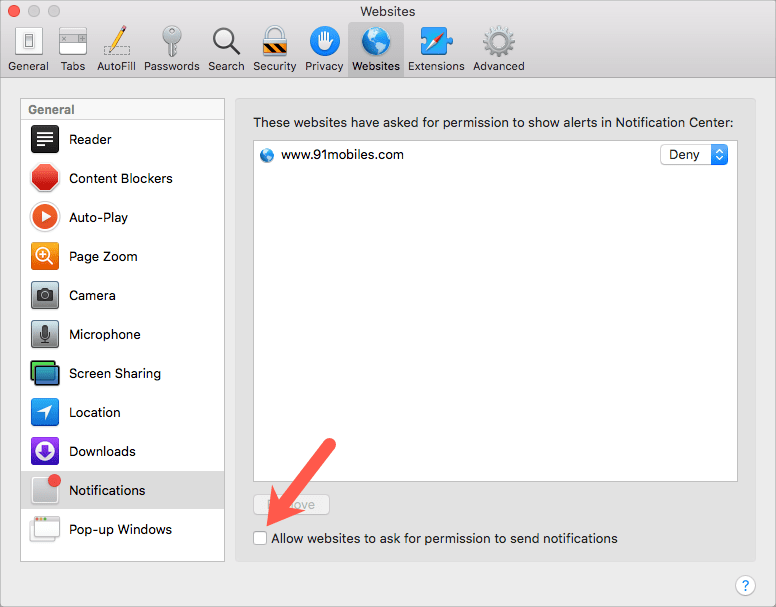
笔记:已请求显示警报许可的网站将列在上方。你可以阻止他们 (如果之前允许) 或者,如果您不想再收到他们的通知,请从列表中选择并删除它们。
如果您希望以后允许推送通知,您可以随时恢复到原始设置。
帽子提示来自 [Owen Williams]
标签:浏览器ChromeFirefoxMicrosoft EdgePush Notificationssafari