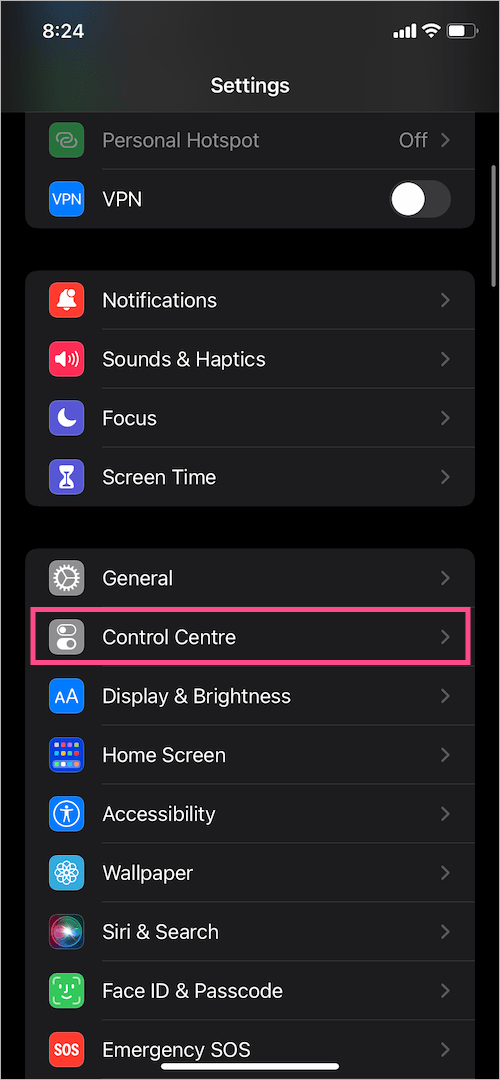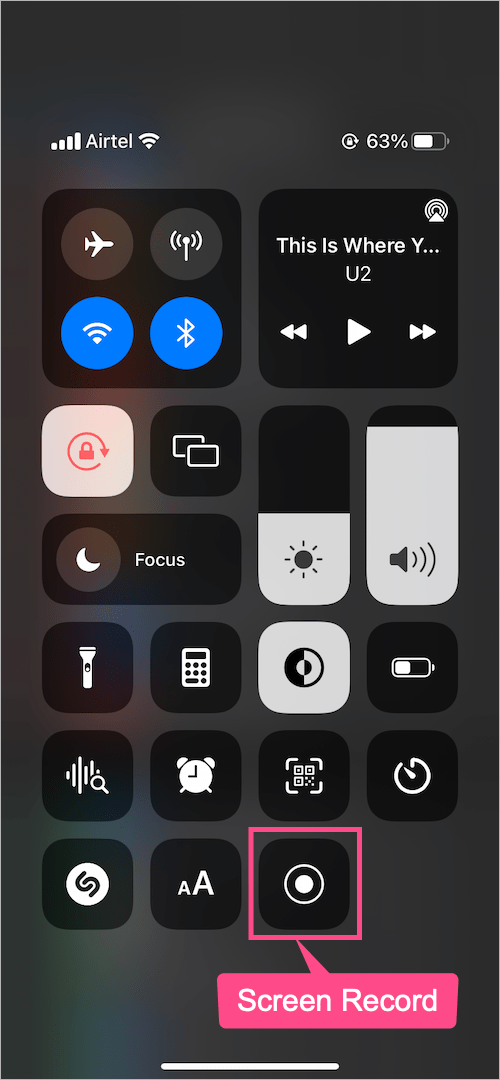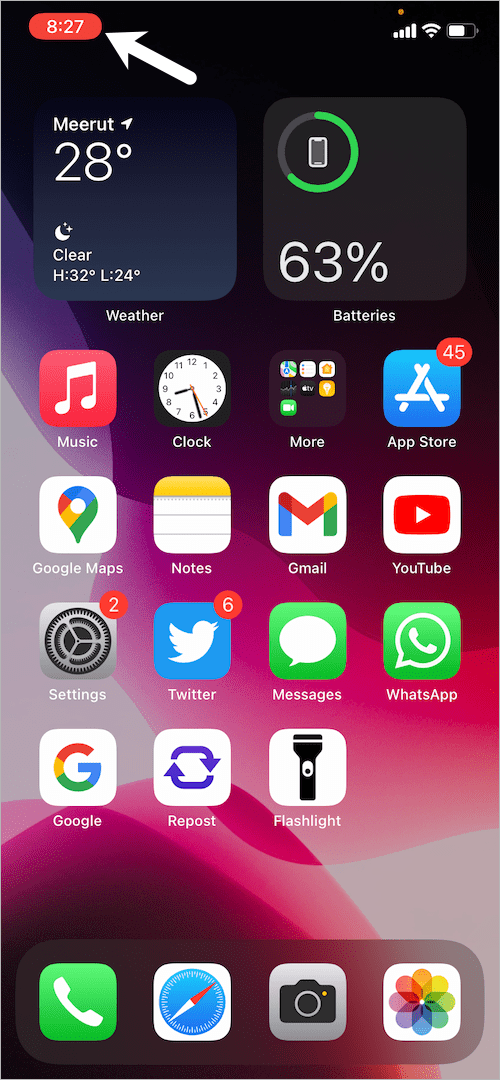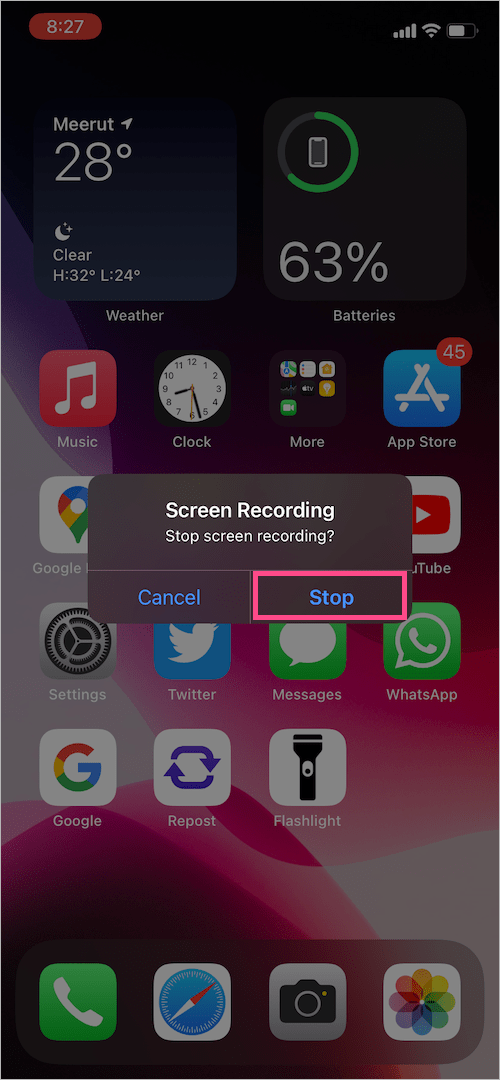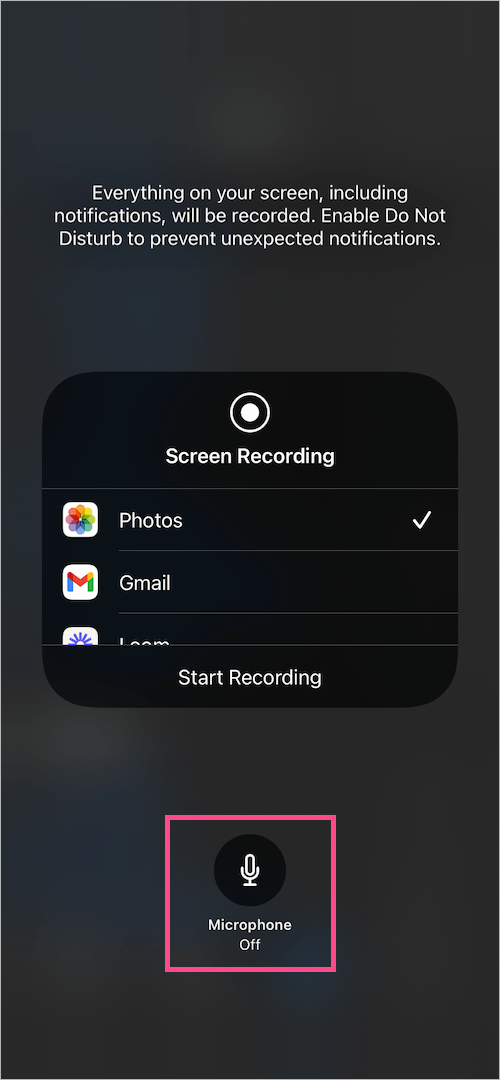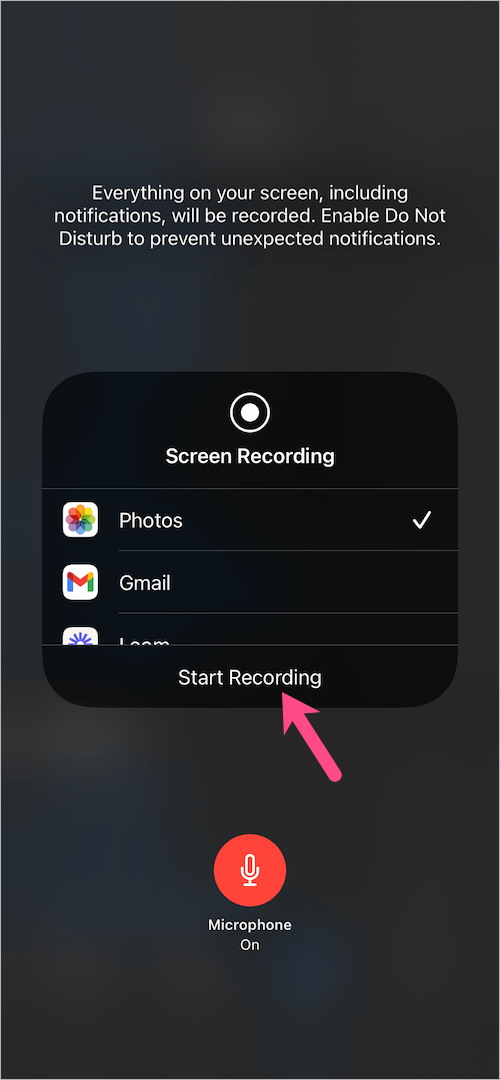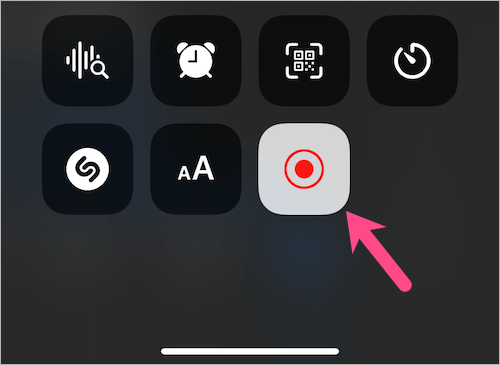您想在 iPhone 上录制视频教程、故障排除视频或游戏吗?幸运的是,运行 iOS 11 或更高版本的 iPhone 提供了记录屏幕的本机功能。集成的屏幕录像机效果很好,无需安装第三方应用程序。它可以让您在 iPhone 上同时捕捉视频和音频。此外,您可以从麦克风录制内部和外部声音。
iPhone 13 有录屏功能吗?
是的,iOS 和 iPadOS 上有许多用户不知道的隐藏屏幕录制功能。这是因为,与时钟和计算器不同,主屏幕上没有专门的应用程序来访问 iPhone 上的内置屏幕录像机。因此,如果您是 iOS 生态系统的新手,那么您在尝试在 iPhone 13 上进行屏幕录制时可能会遇到困难。
由于原生屏幕录制支持,iPhone 用户可以在没有应用程序的情况下录制屏幕。让我们来了解一下。
如何在 iPhone 13 和 13 Pro 上录制屏幕
由于我的 iPhone 上没有屏幕录制应用程序,如何在 iPhone 13 上录制屏幕?好吧,您首先需要将屏幕录制添加到控制中心,因为默认情况下不存在特定控件。为此,
- 前往 iPhone 上的“设置”。
- 点击“控制中心”。
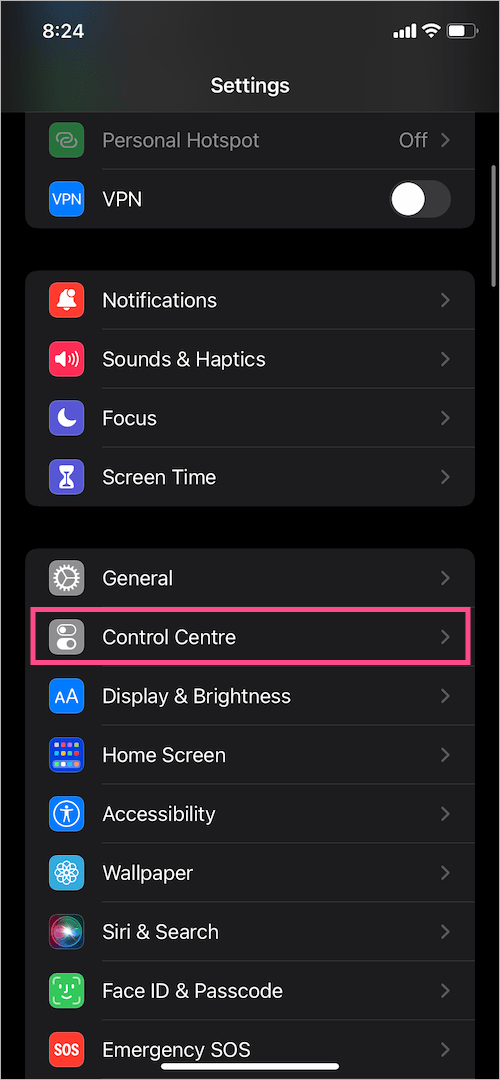
- 向下滚动并在“更多控件”部分下查找“屏幕录制”。
- 点击 + 绿色按钮 在“屏幕录制”控件旁边。屏幕录制快捷方式将添加到您的控制中心。

- 从屏幕右上角向下滑动以打开控制中心。
- 点击“屏幕录制”按钮开始录制。录音开始前将出现 3 秒倒计时。
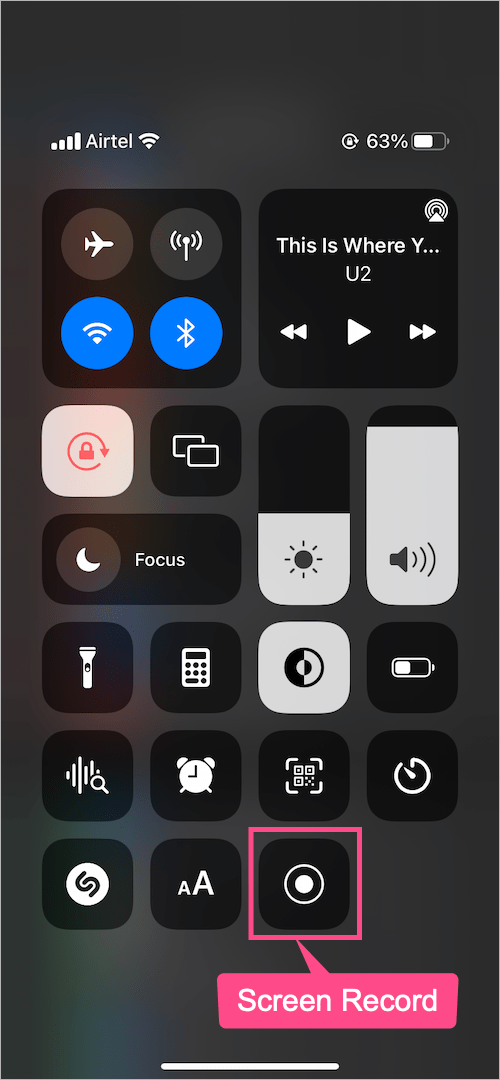
- 要停止录制,请点击 红色图标 在状态栏的左上角。然后点击“停止”。
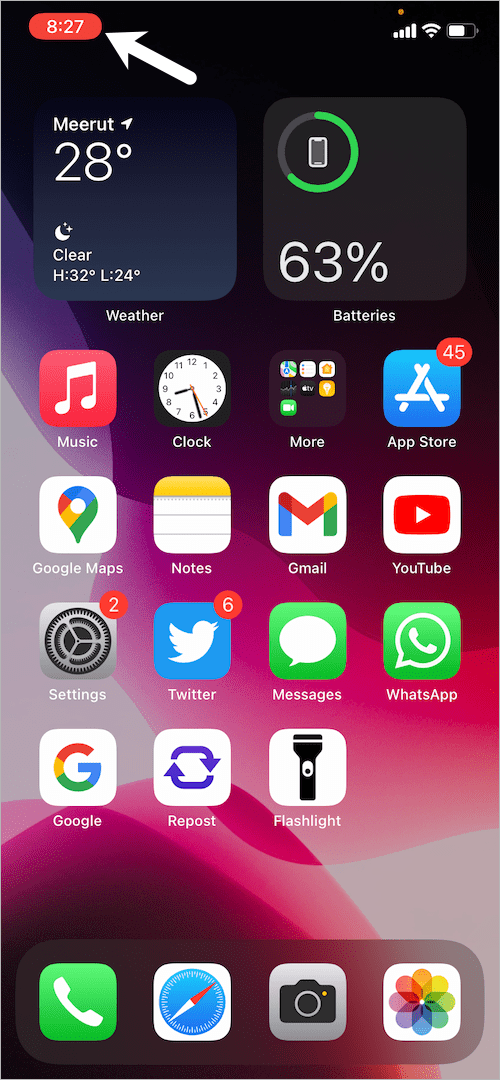
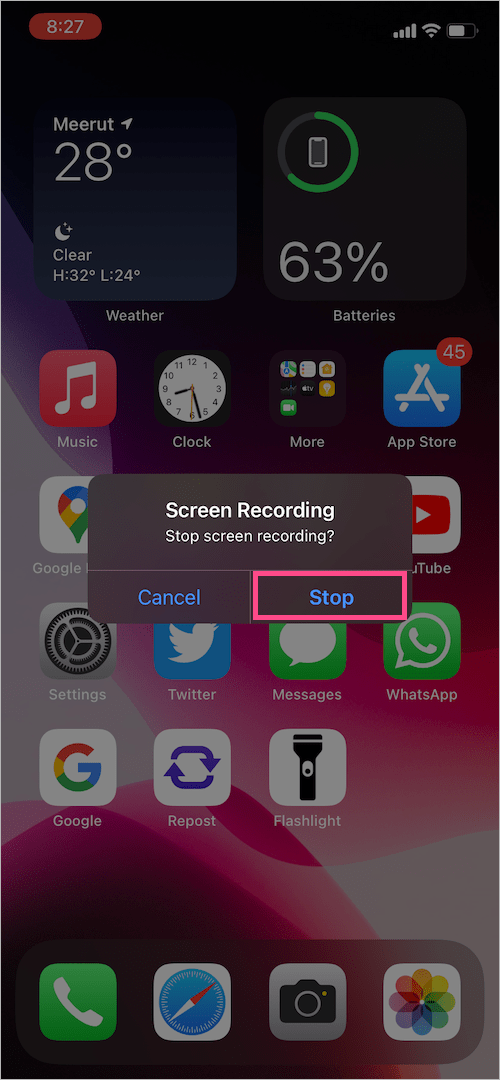
录屏视频会自动保存到照片。要查找所有录制的视频,请转到“照片”应用 >“相册”>屏幕录像.

小费:由于包括通知在内的屏幕上的所有内容都被记录下来,因此您可以在记录屏幕时启用“请勿打扰”模式以避免任何干扰。
如何在 iPhone 13 上进行带声音的屏幕录制
默认情况下,仅录制 iPhone 上的内部音频,例如来自游戏和其他应用程序的声音。如果您还想在录制屏幕时添加您的声音,那么这是可能的。
要使用来自麦克风的外部音频录制屏幕,请按照以下步骤操作。
- 进入控制中心。
- 按住“屏幕录制”按钮。
- 点击“麦克风”图标。麦克风按钮现在将变为红色并显示“麦克风开启”。
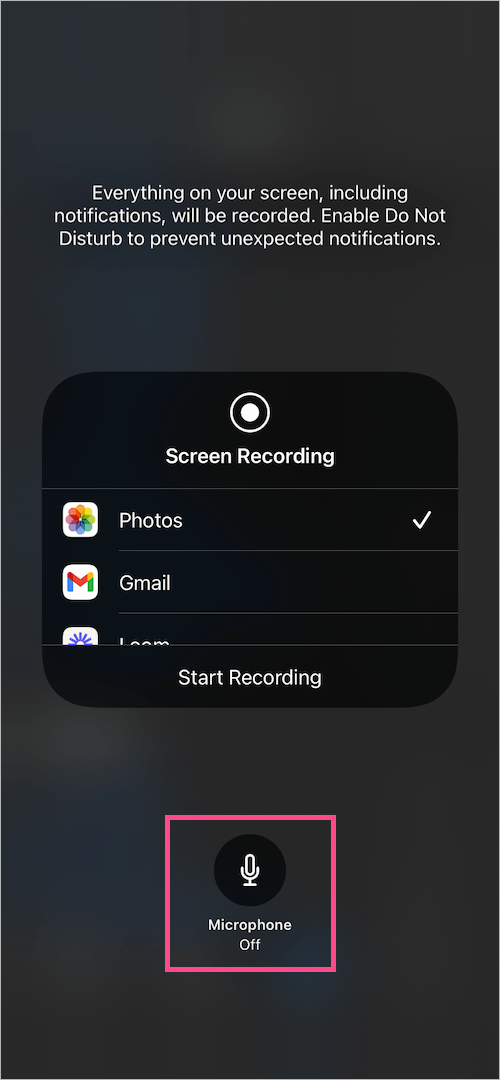
- 点击“开始录制”。
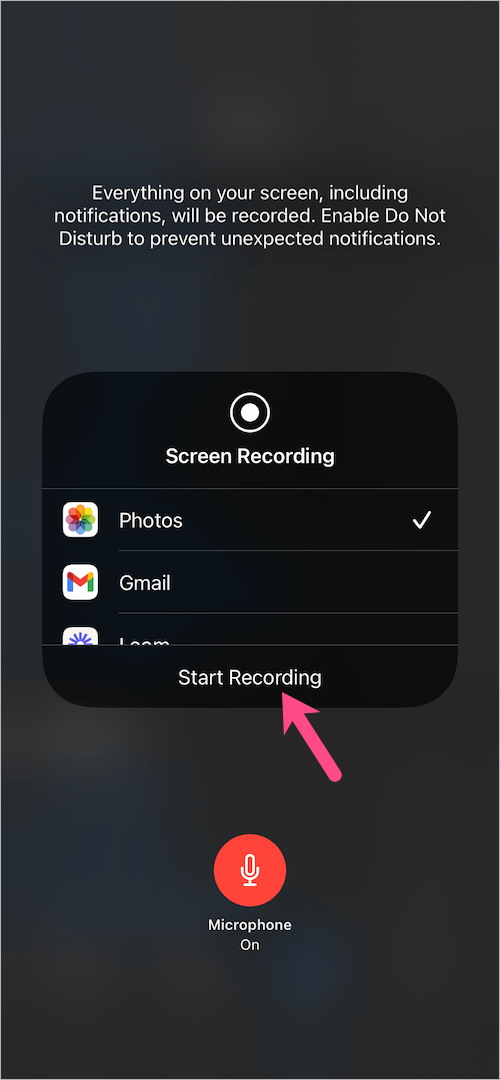
- 您现在可以使用 iPhone 上的内置麦克风交谈或讲述您的屏幕录制。
- 要停止录制,请打开控制中心并点击“屏幕录制”图标。
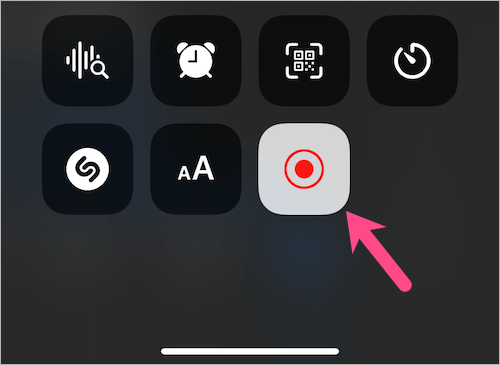
你可能也会喜欢 :
- 如何在 iPhone 13 上打开或关闭手电筒
- 如何关闭 iPhone 13 上的后台应用程序
- 在没有电源按钮的情况下重新启动或关闭 iPhone 13
- 如何在 iPhone 13 上永久显示电池百分比?