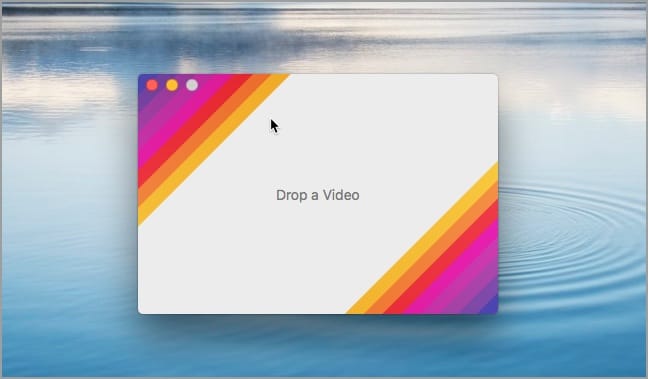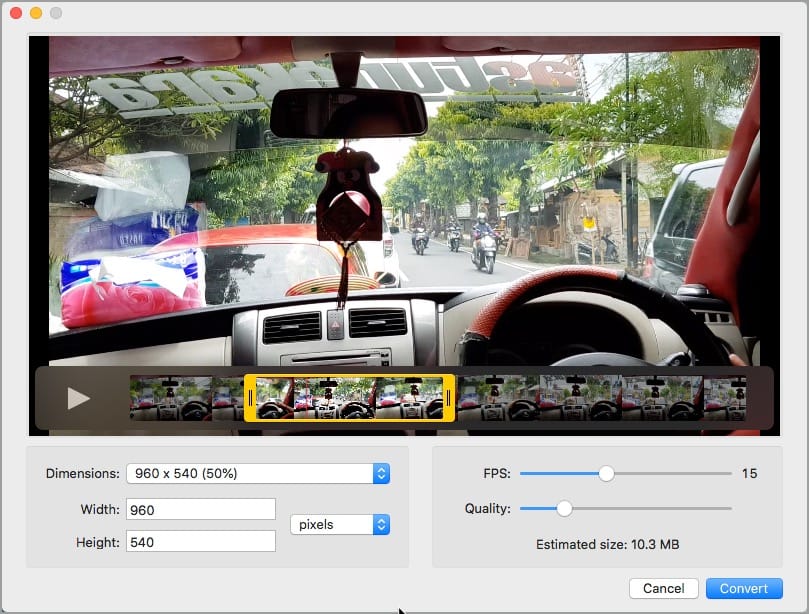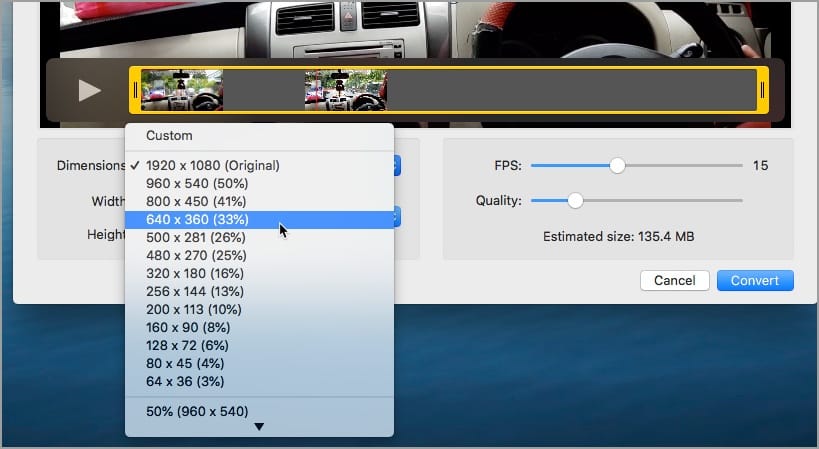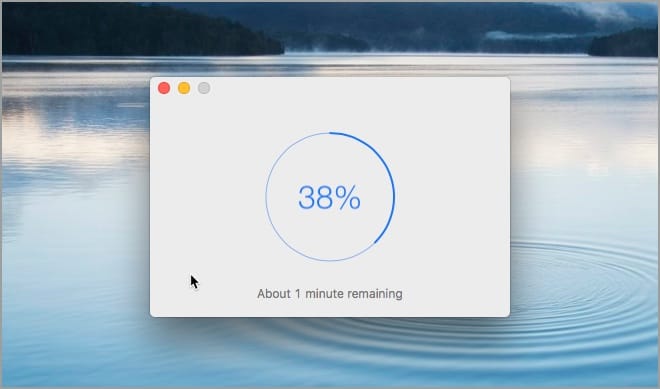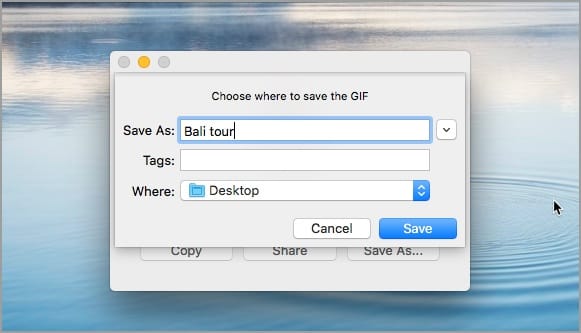在社交媒体和各种聊天组中分享 GIF 和模因是年轻人的最新时尚。 GIF 很有趣,但却是分享有趣或难忘时刻的理想方式,否则无法通过照片分享。虽然您可以在网络上找到大量有趣的 GIF,但有时您希望制作自定义 GIF。
如果您想在 Mac 上将视频的一部分导出为 GIF,那么您首先需要将其转换为 GIF 格式。虽然您可以找到各种应用程序和在线服务来将视频转换为动画 GIF。然而,问题是这些应用程序和在线 GIF 转换器中的大多数输出低质量的 GIF。如果您喜欢更高质量的 GIF,那么您必须尝试 Gifski。
还请阅读: 如何在不损失质量的情况下从 iPhone 视频中提取静态照片
在 macOS 上将视频转换为 GIF
吉夫斯基 是一款适用于 Mac 的小型免费开源应用程序,允许用户轻松地将视频转换为高质量的 GIF 文件。该应用程序具有简约的用户界面,易于使用。虽然 Gifski 最初是在一年前推出的,但开发人员最近推出了具有许多新功能的 Gifski 2.0 版。新版本带有重新设计的用户界面、视频修剪功能、设置精确尺寸等功能。它使用 macOS 10.13 API,因此仅支持 macOS 10.13 或更高版本。
该应用程序在 Product Hunt 上获得了 500 多个赞,并被标记为“#4 今日产品”。与大多数其他生成乏味 GIF 的工具不同,Gifski 使用 pngquant 为每一帧制作独特的调色板。它使用每帧数千种颜色生成动画 GIF,结果是高质量的 GIF。唯一的缺点是使用 Gifski 转换的 GIF 文件通常很大。
也就是说,制造商打算在 Gifski 的未来版本中添加为较小的文件大小创建较低质量的 GIF 的功能。当一个人处理较长的视频剪辑时,这应该会派上用场。
现在让我们看看如何在 Mac OS X 上制作 GIF。在本示例指南中,我们将在运行 macOS High Sierra 的 MacBook Pro 上将 MP4 视频转换为 GIF。
在 Mac OS X 上使用 Gifski 将 MP4 视频转换为 GIF 的步骤
- 从 Mac App Store 下载 Gifski 并将其安装在您的 Mac 上。
- 打开 Gifski。然后将视频拖放到应用程序窗口中。它支持 macOS 支持的大多数视频格式,包括 .mp4、.mov (H264)、HEVC 和 ProRes。
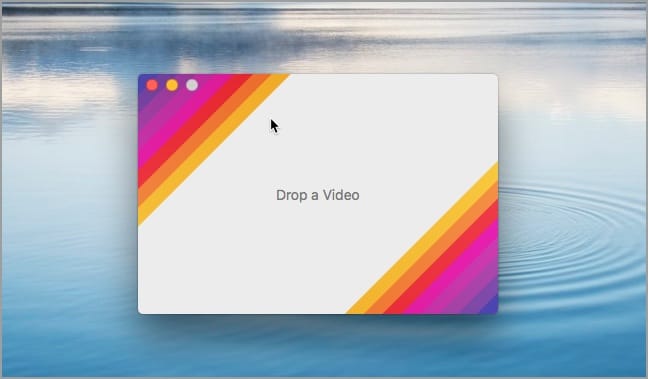
- 从要转换为 GIF 的导入视频中选择所需的剪辑。您还可以播放剪辑或单击它以在转换前查看包含的帧。
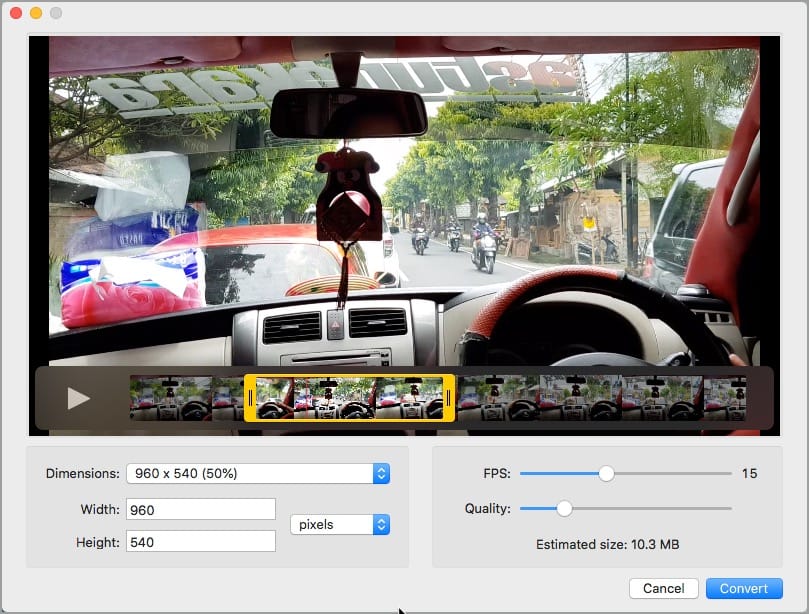
- 选择预先列出的维度之一或设置自定义维度。选择首选的 FPS(每秒帧数)和质量。 小费: 还要注意估计的大小。
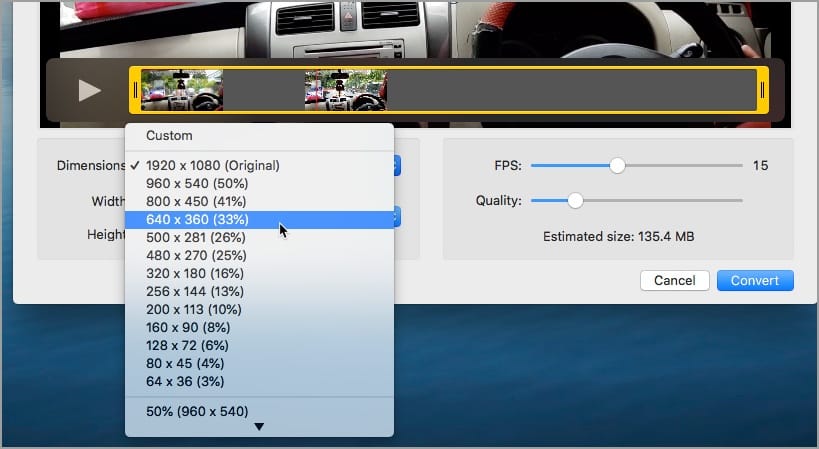
- 单击转换并等待该过程完成。
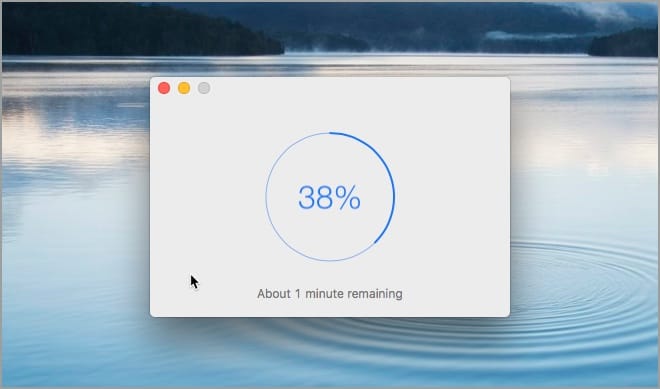
- 在 Mac 上单击“另存为”保存 GIF 文件,否则选择“共享”直接共享文件。 小费: 保存前使用“空间”选项卡预览 GIF。
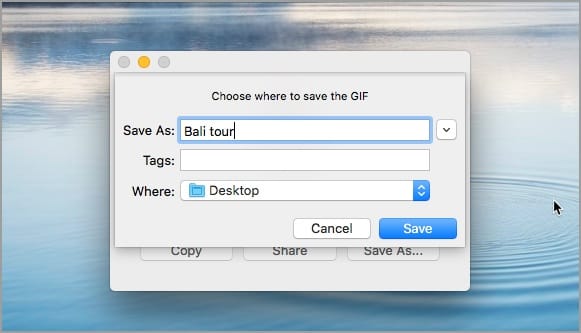
不幸的是,您无法使用 Gifski 查看保存在 Mac 上的 GIF。如果您想查看保存的 GIF,只需将文件拖动到 Chrome 或 Safari 等网络浏览器即可。
标签: AppsMacmacOS